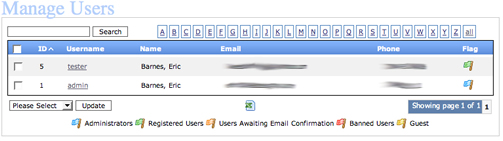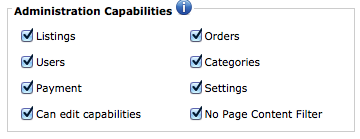Users
The users section handles everything dealing with the management of your users.
Manage Users
The 'Manage Users' page will show a list of your members. The list includes ALL users, no matter what usergroup they belong to (for more information about Usergroups, see the user groups section of this guide).
Alphabetical links are provided so that you can jump directly to users whose username begins with the letter you've clicked.
On the right each user has a flag which is associated with the usergroup they are a member of. If you place your mouse over the flag it will tell you which usergroup they are a member of.
At the bottom is an excel icon which will allow you to export all the users shown to an excel file. For instance if you would just like to export users whose username begins with “a” you would first click the link “a” then click the export image.
Edit Users
From the administration you can edit each individual user. Also if a user is assigned to the administrator user group you can give them individual rights.
Each capability relates to the links to the top of the administration. If they do not have access the link is removed and all pages under that tab is inaccessible to them.
Private Messages
The private messages section allows you to see private messages that users have sent each other.
Each message has a flag which designates if the private message has been read, not read, or if it is marked as spam. Below is a break down of the flags:
If a user marks a message a spam then it will be removed from their inbox and it will be flagged so you can then take any necessary actions.
User Groups
The 'User Groups' page let's you create groups which, in turn, can have different rights assigned to them. The default groups initially included with 68 Classifieds are:
- Administrators
- Users assigned to the administrator's group can log into the administration panel with their username and password. More than likely, if you're reading this user's manual, you're included in this group. By default the administrators user group can see a lot more details on the sites frontend than normal users do.
- Registered Users
- Registered Users are people who have filled out the registration page and confirmed their information by responding to the confirmation email. This group includes people interested in placing ads or guests who would like to save ads to their 'favorites'.
- Users Awaiting Confirmation
- 'Users Awaiting Confirmation' have filled out the registration form but have not yet confirmed their subscription by clicking the link in the confirmation email. Possible reasons why there are people in this group include: they may have provided a fake email address, they may have entered their email address incorrectly, etc.
- Banned Users
- 'Banned Users' are members that are not allowed to view any portion of your site - they are banned from the site. Members are added to this group by an administrator. (Click on 'Browse' or 'Search Members' to locate the offensive member. Click on 'Modify', change the group to which they're assigned and then click 'Submit'.)
- Guest
- 'Guests' are considered to be anyone who is not currently logged in.
Exporting Your Users
68 Classifieds allows you to export your users to a csv file or excel spreadsheet. This can be beneficial depending on what goal you are trying to achieve. Some example reasons you might want to do this include:
- Creating a snail mail list
- Creating a contact list
- Creating an email newsletter list
- Creating a holiday mailer
You can export your users by visiting the Administration then clicking the Users tab and finally Manage Users. Toward the bottom of the list of users is an excel icon. See the screen shot below:
Once you click this all the users will be exported to a csv file.
You can also export specific users based off user group, search term, or by the letter. Once you perform the user search just click that same icon and a list with all the users shown will be generated.
Have more questions? Visit our community forums.